おはようございます。
モノレートサービス終了について
色々と情報を集めました。
ここでは書けませんが、
それならしかたないか・・・。
という内容でした。
終わってしまうのは悲しいですが
止まってもいられません。
原口はもうせどりすとプレミアムを
いじって設定を済ませました。
機械音痴の原口でもできる!
なので、記事を読んでくれている
読者さんも確実にできます!
今日はそのやり方を
図解付きで解説します。
※PC音痴の原口がパワーポイントを
使って画像を作りました!
本日は
モノレートの代わりを
せどりすとプレミアムに
設定しちゃおう!
について話を
していきます。
書出しでも話をさせてもらいましたが
原口、PCやツールに関しては
ウホウホ、ゴリラレベル。
しかし、そんな原口でも
いーーーー!ってならずに
設定できます。
褒めてください!
褒められて伸びる子です!
冗談はさておき。
勧めていきます。
みなさん、iPhoneのご準備を。
画像付きで説明していますので、
一緒にやっていきましょう。
1.まずはせどりすとプレミアムを
開きます。
2.左上にある三本線をタップです!
3.画面が切り替わります。
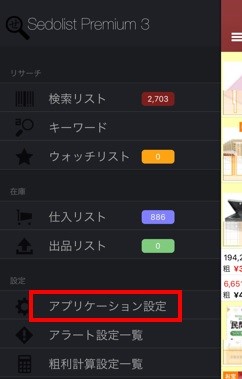
↑画像の赤四角部分。
「アプリケーション設定」をタップ。
4.画面が切り替わります。
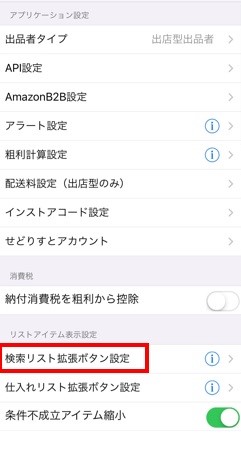
↑画像の赤四角部分。
「検索リスト拡張ボタン」設定をタップ。
5.画面が切り替わります。
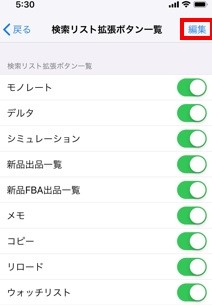
↑画像の赤四角部分。
「編集」設定をタップ。
6.画面が切り替わります。
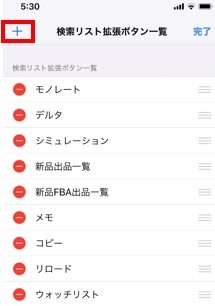
↑画像の赤四角部分。
左上の「+」設定をタップ。
7.画面が切り替わります。
ここが一番需要です。
色々と入れ込む事があるので、
順番にやっていきましょう。
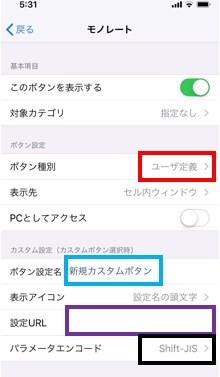
↑上から順に
画像の赤四角部分。
ボタン種別を
「ユーザー定義」
にします。
画像の青四角部分
ボタン設定名を
「サイトの名前」
にします。
ショッピングリサーチャーなら
ショッピングリサーチャー。
デルタトレーサーなら
デルタトレーサー。
といった形です。
まずはショッピングリサーチャーから
やっていきます。
※重要※
ユーザー定義にしたり、サイト名を入れると、
画面が切り替わりこの画面になる事があります。
うおおおおおおぉ!!!!
画面変わった!
と思うかと思いますが設定は
消えていないので、ご安心を!
画面が変わっちゃっていたら
この画面になっていませんか?
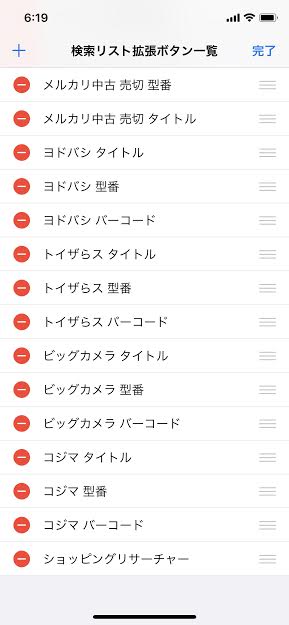
この画面になっているはずです。
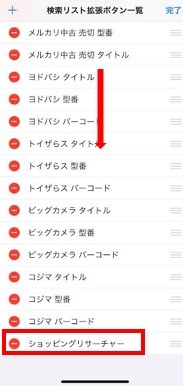
赤↓のように下にスクーロールを。
一番下、赤四角部分に「新規カスタムボタン」や
さっき自分で作った名前があると思います。
新規カスタムボタンや
作ったサイト名があったら・・・・。
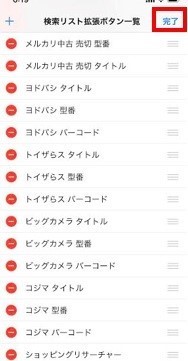
画像右上の「完了」をタップします。
画面が切り替わります。
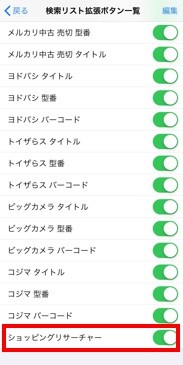
さきほどあった作った設定名を
タップします。
すると7の画面に戻れます。
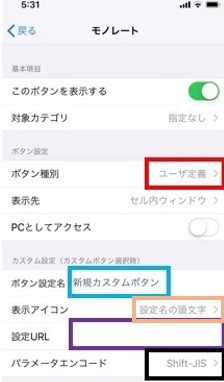
8.赤四角は
「ユーザー定義」
が。
青四角は
「自分で入れたサイト名」
が入っていると思います。
9.紫四角に設定URLを入れましょう。
ショッピングリサーチャー
のURLは
ショッピングリサーチャーコマンド
https://store-can.appspot.com/tracky/show?asin={asin}
になります。
10.肌色四角部分は
「設定名の頭文字」
にします。
11.黒四角部分は
「Shift+JIS」
にしてください。
これで設定は終わりです
お疲れ様でした。
しかし!
まだやる事が残っています。
このままだとボタンは
せどりすとプレミアムを開いた時に
どこにあるか迷ってしまいます。
なので、ボタンの位置を変えます。
あとちょっとですよ!
3番でやった画面にしてください。
※せどりすとプレミアム左上の三本線を
タップします。
4番でやった画面になります。
同じように
「検索リスト拡張ボタン」
設定をタップ。
5番でやった画面になります。
同じように右上の
「編集」
をタップします。
ここからが少し違います。
簡単なので、画像を見ながら
一緒にやっていきましょう。
画面が切り替わっています。
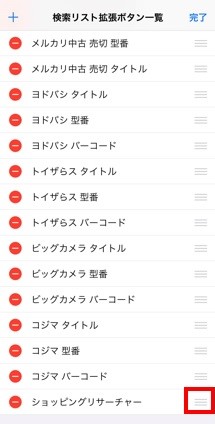
赤四角部分を長押ししてください。
「ぶる」っとします。
「ぶる」っと来たら手を放さずに
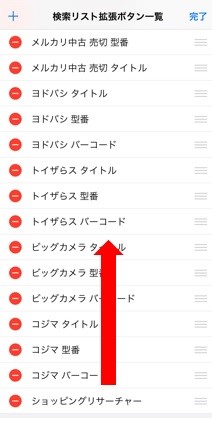
赤矢印のように一気に上に
スクロールさせます。
すると・・・・
この画像のように
「ショッピングリサーチャー」
が上になっています。
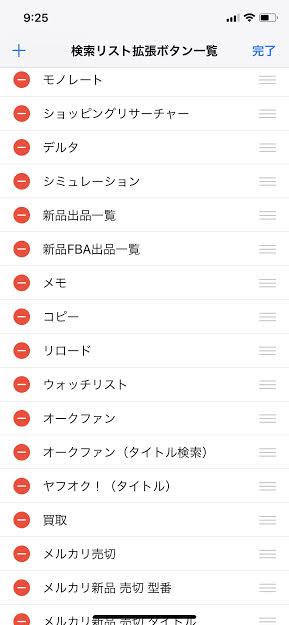
画像の様になっていたら
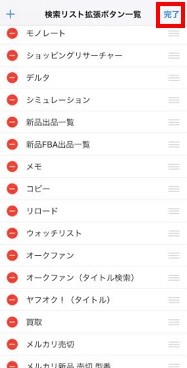
赤四角部分の「完了」を押します。
これで全て完了です!!!
念のため設定がきちんと
されているかを確認してください。
検索ページに移って、
タップすると・・・
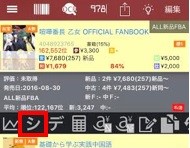
赤四角部分にショッピングリサーチャーの
「シ」がきていたら成功です。
一度、せどりすとプレミアムを
再起動させたらもう安心!
「デルタリサーチャー」のボタンも作りたい!
という方は
1からスタートして、
URL部分に
https://delta-tracer.com/item/search/?keyword={asin}
を入れてください。
原口は念のため、2種類のボタンを作りました。
実はこの他にも規制解除を調べるボタンや
その他のボタンも作れます。
色々とカスタマイズをすると
どんどん便利になっていきますよ。
奇しくも回顧録でPCゴリラウッホウホの
話をしていますが、
やればできる!
パワポこんなに上手になりました!
原口の気持ちにはまだ若干の
余裕がございます。
お褒めの言葉は
下記のメール、公式LINE、個別LINE
コメントなどで受け付けております。
笑点風に終わらせてみます。
本日はここまでになります。
最後まで読んでいただき、
ありがとうございます。
みなさんにとっていい一日に
なる事を願っています。
☆☆☆☆☆☆☆☆☆☆☆☆☆☆☆☆☆☆☆☆☆☆☆☆☆☆☆
☆原口のブログはこちらから。
https://www.taa-netbiz.com/
☆原口たーフェイスブックの友達申請はこちらから
https://www.facebook.com/taa.h1005
☆原口たー公式LINEはこちらから
https://line.me/R/ti/p/%40ukd6574m
IDで検索する場合は
@ukd6574m
で検索をお願いいたします。
☆Twitterもはじめてみました。
日常やせどり、転売、アカウントについて
つぶやいています。
意外と人気です笑
フォローしてもらえたら嬉しいです。
メルマガの解除はこちらから
※重要※
メルマガの配信停止や解除は
受信者さんからしていただかないと
停止・解除ができません。
お手数ですが、下記よりお手続きを
お願いいたします。
☆メルマガ解除はこちらから
https://1lejend.com/stepmail/delf.php?no=JqOpdHSxe



せどプレの設定、めちゃくちゃ助かりました!!
画像付きでとても分かりやすかったです。
スーパー機械オンチの僕でも設定できました。
モノレート閉鎖でショックを受けていましたが、
この設定で光が見えてきました。
本当に本当にありがとうございます!!
アンディくん☆さん
コメントありがとうございます!
原口も機械音痴ですがなんとか頑張りました!
モノレート閉鎖は寂しいですが、頑張っていきましょう!
いつもありがとうございます。
長きにわたるサポート、本当に頭が下がります。これからもよろしくお願いいたします。
スノーさん
いえいえです!
一期生のスノーさんとはもう6年の付き合いですね!
これからも一緒に頑張っていきましょう!